TP n°1
Etude des réseaux et des composants
Objectif du TP
L'objectif de ce TP est d'appréhender la mise en place et le paramétrage des différents composants réseau vu en cours et en TD.
Exercice 1 : Utilisation d'un hub
Réalisez la configuration de la figure ci-dessous et paramétrez les adresses conformément au tableau donné.

| Poste | Adresse IP | Masque de sous-réseau |
|---|---|---|
| PC0 | 192.168.0.2 |
255.255.255.0 |
| PC1 | 192.168.0.5 |
255.255.255.0 |
| PC2 | 192.168.0.9 |
255.255.255.0 |
| PC3 | 192.168.0.10 |
255.255.255.0 |
| Printer0 | 192.168.0.25 |
255.255.255.0 |
Questions
- Tester la configuration en faisant communiquer les PC à l'aide de la commande
pinget au début en mode simulation. Les PC arrivent ils à communiquer ensemble? - Modifier l'adresse du PC3 en
192.168.1.2. La communication avec les autres PC et l'imprimante fonctionne t-elle toujours? Si non, pourquoi? - Modifier les adresses IP du PC2 et PC3 selon le tableau ci-dessous. Le masque de sous-réseau sera appliqué à tous les PC et à l'imprimante. Remplir le tableau donné dans le compte-rendu en mettant V (Vrai) si le PCx peut communiquer avec le PCy et F (Faux) sinon. On testera la communication via la commande
ping. Que se passe t-il? Que venez vous de faire?
Poste Adresse IP Masque de sous-réseau PC2 192.168.0.129255.255.255.128PC3 192.168.0.135255.255.255.128
Exercice 2 : Utilisation d'un switch
Dans la configuration précédente, remplacez le hub par un switch (2950-24) et remettre les adresses IP suivantes aux machines :
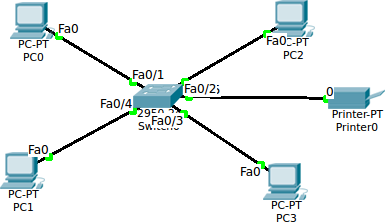
| Poste | Adresse IP | Masque de sous-réseau |
|---|---|---|
| PC0 | 192.168.0.2 |
255.255.255.0 |
| PC1 | 192.168.0.5 |
255.255.255.0 |
| PC2 | 192.168.0.9 |
255.255.255.0 |
| PC3 | 192.168.0.10 |
255.255.255.0 |
| Printer0 | 192.168.0.25 |
255.255.255.0 |
Questions
- Tester la configuration en faisant communiquer quelques PC à l'aide la commande
pinget du mode simulation. Les PC arrivent ils à communiquer ensemble? Grâce au mode simulation, expliquer ce qui change par rapport au fonctionnement du Hub de l'exercice précédent? - Modifier l'adresse du PC3 en
192.168.1.2. La communication avec les autres PC et l'imprimante fonctionne t-elle toujours? Si non, pourquoi? - Modifier les adresses IP du PC2 et PC3 selon le tableau ci-dessous. Le masque de sous-réseau sera appliqué à tous les PC et à l'imprimante. Vérifier alors que le réseau se comporte comme dans l'exercice avec le hub.
Poste Adresse IP Masque de sous-réseau PC2 192.168.0.129255.255.255.128PC3 192.168.0.135255.255.255.128 - Remettre PC2 et PC3 à leur adresse de départ et proposer une solution permettant d'obtenir la même configuration que la question 3, mais en utilisant les propriétés du switch vues en cours. Décrire la solution utilisée.
Exercice 3 : Utilisation d'un serveur DHCP
Reprendre la configuration de l'exercice 2 en prenant soin de remettre toutes les machines sur le même réseau et en les configurant en DHCP.
Questions
- Afin que le réseau fonctionne, il faut intégrer un serveur DHCP. A quoi sert-il?
- Intégrer un serveur générique et activer le service DHCP. Le paramétrer afin que les adresses distribuées soient comprises entre
192.168.0.20et192.168.0.50. Le serveur aura l'adresse192.168.0.100. Compléter le paramétrage sur le compte-rendu.
ATTENTION : NE PAS OUBLIER DE SAUVER LA CONFIGURATION DU SERVEUR DHCP !!!
- Redémarrer le réseau (Power Cycle Device) et vérifier la bonne distribution des adresses IP sur le réseau.
Exercice 4 : Utilisation d'un routeur
Réalisez la configuration suivante avec un routeur de type 1841 :
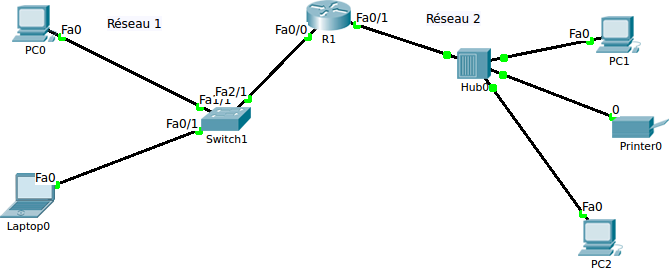
| Poste | Adresse IP | Masque de sous-réseau |
|---|---|---|
| PC0 | 192.169.20.1 |
255.255.255.0 |
| Laptop0 | 192.169.20.20 |
255.255.255.0 |
| PC1 | 223.21.21.1 |
255.255.255.0 |
| PC2 | 223.21.21.5 |
255.255.255.0 |
| Printer0 | 223.21.21.2 |
255.255.255.0 |
Afin de pouvoir passer d'un réseau à l'autre, le routeur doit disposer de 2 adresses IP également sur ses connecteurs. Les adresses sont les suivantes :
| Adresse IP | Masque de sous-réseau |
|---|---|
192.169.20.10 |
255.255.255.0 |
223.21.21.10 |
255.255.255.0 |
Ces adresses correspondent également à la passerelle de chaque réseau. Donc il faut entrer ce paramètre dans les différents hôtes.
Questions
- Tester la configuration en faisant communiquer les PC ensemble à l'aide de la commande
pinget du mode simulation. Les PC arrivent ils bien à communiquer ensemble? - Que faut-il modifier pour que les PC du réseau 1 ne puisse plus imprimer mais en gardant la possibilité de communiquer avec les PC du réseau 2? Justifier
Exercice 5 : Ajout d'un point d'accès WiFi
Ajoutez à la configuration précédente un point d'accès WiFi générique et rajouter une carte au routeur afin de pouvoir l'intégrer. Paramétrez ensuite les portables de la manière suivante :

| Poste | Adresse IP | Masque de sous-réseau |
|---|---|---|
| Laptop3 | 199.64.32.3 |
255.255.255.0 |
| Laptop4 | 199.64.32.2 |
255.255.255.0 |
| Laptop5 | 199.64.32.1 |
255.255.255.0 |
Le point d'accès quand à lui devra être paramétré de la manière suivante :
- SSID : GEIISD.
- Canal n°8.
- Sécurité WPA-PSK avec algorithme de cryptage TKIP.
- Mot de passe : iutsdgeii.
Attention : Il faut que les composants soient configurés correctement pour fonctionner en wifi.
Questions
- Faire vérifier à l'enseignant le fait que tous les PC arrivent à communiquer ensemble.
Exercice 6 : Utilisation d'un serveur FTP et DNS
Récupérez tout d'abord le fichier suivant contenant l'architecture de travail pour cet exercice : ConfigPourFTP_DNS.pkt. C'est la même configuration que l'exercice précédent mais avec en plus la présence d'un serveur Web, d'un serveur FTP et d'un serveur DNS. Le but est d'utiliser est de comprendre chancun de ces services.
Les adresses des serveurs sont données dans le tableau ci-dessous :
| Poste | Adresse IP | Masque de sous-réseau |
|---|---|---|
| Serveur Web | 223.21.21.50 |
255.255.255.0 |
| Serveur FTP | 192.169.20.50 |
255.255.255.0 |
| Serveur DNS | 192.169.20.60 |
255.255.255.0 |
Configuration des services
- Le serveur Web héberge le site
www.geiisaintdie.fr. Le service est activé grâce au panneau suivant :
- Le serveur FTP héberge le site
ftp.geiisaintdie.fr. En ce qui concerne le transfert de fichier, un compte avec un login et un mot de passe est disponible pour faire les essais.
Questions
- A partir d'un ordinateur, utilisez le navigateur et essayez de consulter le site
www.geiisaintdie.fr(Utiliser le mode simulation). Cela fonctionne t'il? Quelle peut être la cause du dysfonctionnement? - Paramétrez le service DNS du serveur DNS et complétez la figure en conséquence dans le compte-rendu.
- Ré-essayez de consulter le site
www.geiisaintdie.fren utilisant le mode simulation. A quoi a servi la configuration du DNS? - En utilisant la fenêtre de commande d'un ordinateur, tapez la commande
ftp ftp.geiisaintdie.fr, rentrez le login et le mot de passe. Fairehelppour voir la liste des commandes et essayez de récupérer un fichier (un petit de préférence). Vérifiez que le fichier est bien présent sur le PC. Montrez le résultat à l'enseignant.

